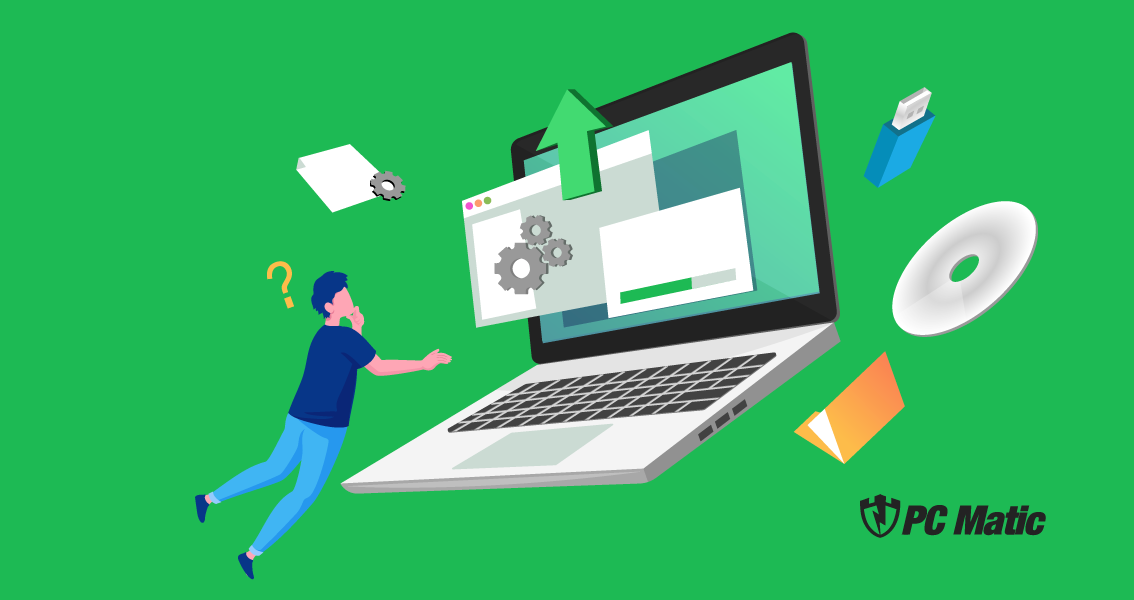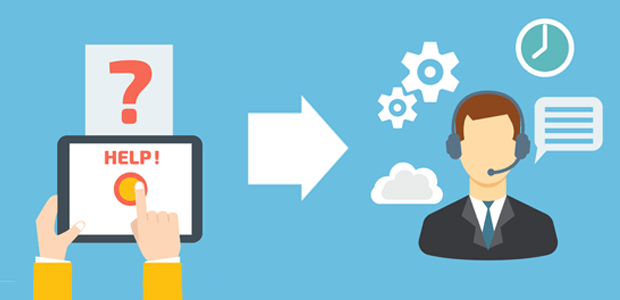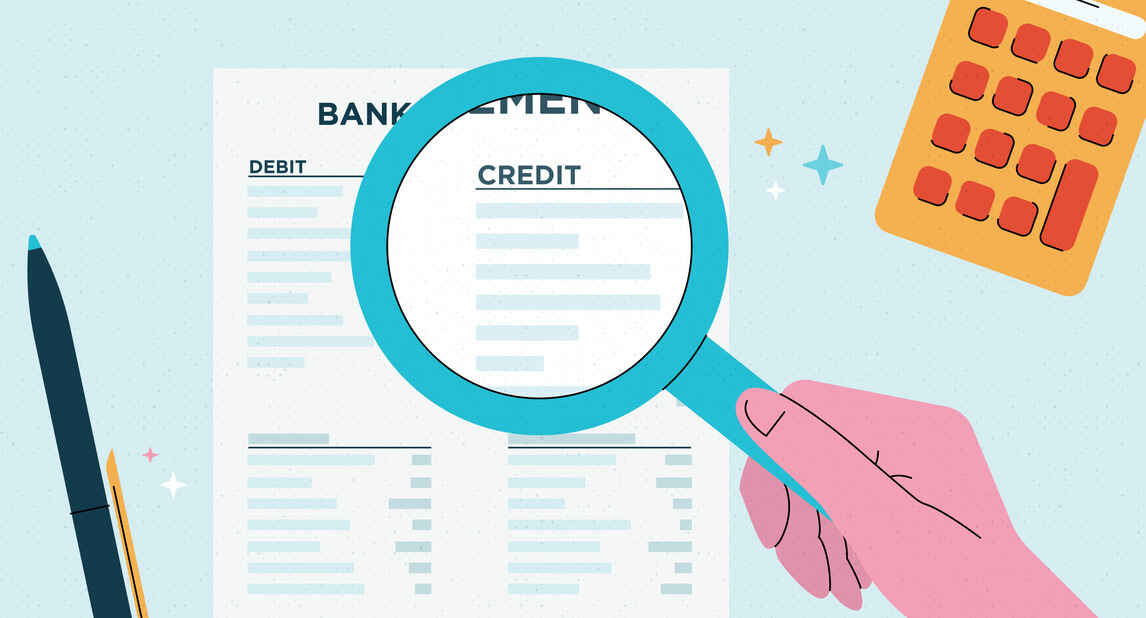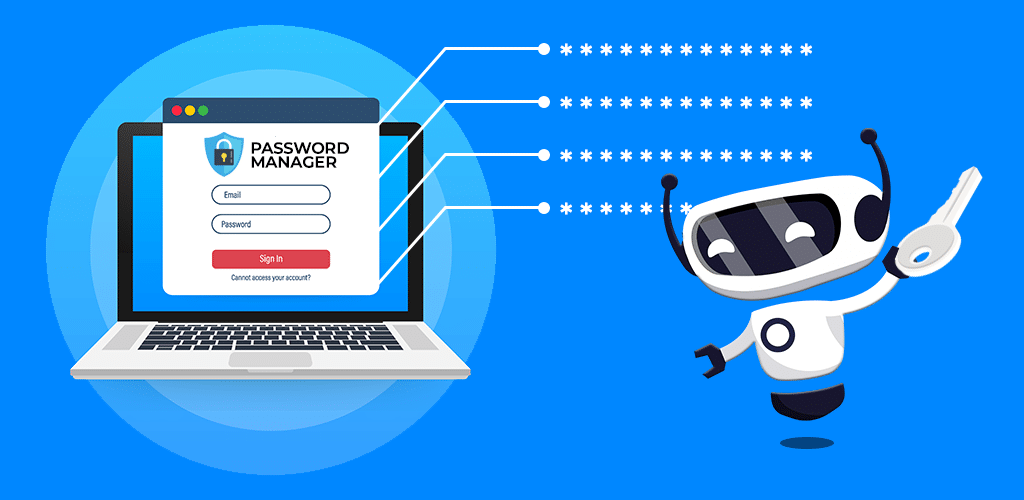Keeping your device drivers up to date on your Windows machine is a great way to ensure that all apps, devices, and processes run smoothly and operate to the extent of their potential.
Feel free to read the brief description of how to update Windows drivers below. If you’d like more in-depth information, you can also read our in-depth explanation of what drivers are, the different types of drivers, and the two methods you can use to install or update them.
How To Update Drivers In Windows
- Open Device Manager
- Click on the arrow next to the device you want to update
- Right-click on the device and select “Update driver”
- Select “Search automatically for updated driver software”
Windows will then search for and install the updated driver for your selected device.
Drivers: What Are They?
A ‘driver’ is considered software that enables communication between devices or applications and lets the operating system control the hardware.
That includes everything from your sound card to your video card to your Wi-Fi adapter. They’re essential because they can fix bugs, improve performance, and add features.It can be either built into the operating system (OS) or provided by a third party.
Why You Should Keep Drivers Up-To-Date
One of the most important things you can do to keep your computer running smoothly is to make sure your drivers are up-to-date. Drivers are the software that allows your hardware devices to communicate with your operating system.
Out-of-date drivers can cause all sorts of problems, from causing your computer to crash to making your devices stop working properly.
There are a few different ways to update your drivers. You can usually find the latest drivers for your devices on the manufacturer’s website.
Alternatively, you can use a driver update tool to scan your system for outdated drivers and install the latest ones for you. Either way, keeping your drivers up-to-date is essential for a well-running computer. So make sure to check for updates regularly and install any new drivers as soon as they become available.
Types Of Drivers
There are different types of drivers, namely device drivers, application drivers, and system drivers.
Device drivers communicate with hardware devices such as printers, modems, and video cards.
The types of drivers that enable communication between applications and provide specific functionality, such as allowing a web browser to access a website, are called application drivers.
These usually incorporate automatic updates from the browser of your choice, in this example, such as Firefox or Chrome. Lastly, system drivers constitute some of the most essential ‘under cover’ software patches. These drivers provide low-level services such as memory management and process control between your system’s hardware.
Double Trouble: Application & System Drivers for Graphical Components
Certain applications and runtime events require cooperation between the system and the application, such as those which enable graphics processing power. This is where graphics-specific device drivers come in handy.
Graphics cards, such as those produced by AMD and Nvidia—also known as GPUs—also need their own graphics driver software in order to run properly.
GPUs, when used for rendering demanding physics pieces, running lines of code, or generating RTX-enabled shadows in the latest AAA titles, need to be updated constantly.
These pieces of software allow the hardware to run their given programs in the most optimal way to boost performance and minimize the potential for bugs, crashes, and other unsavory adverse events. To find out more about how to update your drivers for your Nvidia GPU, feel free to read the following article on manually or automatically installing GeForce drivers.
Optional Updates
If you are running a Windows 10 or Mac operating system, you may occasionally see an option for a beta Mac or Windows update. This is usually when the manufacturer is in the pre-rollout phase and is extending access to newer, less stable operating system drivers to developers or people who want a crack at the latest features.
It is not required that you install them and, believe it or not, sometimes not recommended due to their status as incomplete—meaning they will likely cause system stability issues. In most scenarios, the most common course of action is to simply refresh system drivers or update device drivers as more necessary updates begin to roll out.
How To Install An Optional Update For Windows 10
- To update Windows, begin by right-clicking on the start menu icon in the bottom left corner of the screen
- Click the ‘Settings’ gear
- Type ‘Update’ in the search bar in the middle of the page
- Select ‘Check for Updates’
This will take you to the main update screen. From here, you can see your current Windows version, the driver number, and the option to ‘Check for Updates.’
- Click ‘View Optional Updates’
From here, you can choose to automatically install any optional updates that are available, should you choose to.Keep in mind, though, that optional Windows updates are usually buggy or glitchy, and can result in a blue screen or other temporary system failures. A reboot usually fixes these problems.
Two Methods Of Updating System Drivers: Manual & Automatic
Now that we’ve gotten a basic understanding of drivers and their responsibilities, let’s take a look at how to update drivers for your system, hardware, or other devices located in the Device Manager. First, it’s important to understand that you have two update options—manual or automatic.
Manual Driver Installation
Manually installing drivers can be handy when, at least in the case of GPU drivers, someone wants a specifically older version in order to run a program that does not provide support or compatibility with the latest update for that device.
Updating drivers manually requires you to find the right driver for your device and then download and install it. This can be a bit of a hassle, and it’s always best to use the manufacturer’s website if possible.
Automatic Driver Installation
Automatic driver updates are more commonly used and make accessibility to software updates substantially more open to most consumers.
By default, your Microsoft operating system—whether it be Windows 8, 8.1, 10, or the new-fashioned Windows 11—should have the automatic updates button already toggled.
This is for ease of access and for keeping the widest range of consumer systems up-to-date with the most stable software patches, rollouts, and versions. Updating drivers automatically is much easier. You can use a driver update tool to scan your system for outdated drivers and then download and install the most up-to-date drivers with a few clicks.
Updating Your Drivers: A Step By Step Process
Let’s move on to how to update system or device drivers using the device manager located on your Windows PC.
Step #1: Find Out What Drivers You Need
The first step is to figure out what drivers you need. You can do that by going to Device Manager.
Alternatively, right-click the Windows start icon at the bottom left side of your taskbar and click Device Manager (for Windows 10).You can also access the Device Manager tab by opening your Control Panel, typing ‘drivers’ in the search bar, and opening it from there.
Step #2: Making The Right Selection
Once you are inside the Device Manager, right-clicking any of the above sections can bring you to the driver tab, also known as the updates tab.
For example, if you’re looking for a sound card, expand the “Sound, video, and game controllers” category. This will help you to find the correct drivers for your device. You can also find categories for network adapters, display adapters, peripherals, monitors, and other internal and external software devices.
Step #3: Choosing To Update Manually Or Automatically
From here, you have two options—you can either select the option which automatically searches for the newer driver, or select the manual driver search option.
The first option will check the internet and all relevant databases to ensure that the newest drivers are already installed—if not, it will find the newest driver, and give you a prompt to install them.
Alternatively, the second option will allow you to manually input a new set of software or hardware drivers from somewhere else on your computer, should you have downloaded them directly from the device manufacturer.
To accomplish this, select the option which reads ‘browse my computer for drivers. In either case, you can select updates relevant to your software or hardware components, download and install drivers, and be minty-fresh with just a few double clicks.
Option #1: How To Update Drivers Automatically
- Click the start button and type ‘Device Manager’ into the search box
- Open the Device Manager and expand the device category you need
- Right-click on the desired device and select ‘Update Driver’
- Click ‘Search automatically for drivers’
The process is, however, slightly different for manual drivers if you decide to opt-out of the automatic driver update process.
Option #2: How To Update Drivers Manually
- Open the ‘Device Manager tab
- Expand the device category you need
- Right-click on the device you’d like to update drivers for and select ‘Update Driver
- Click ‘Browse my computer for drivers’
- Enter the file path where the drivers in question may be found
Step #4: Restarting Your Computer
Most people know that you have to restart your computer after installing new software or updates, but not everyone knows why.If you don’t restart your computer after installing new drivers, you may experience problems with your hardware or software.
Different Restarting Methods: Do They Matter?
Restarting your computer after installing new drivers is important because it allows the drivers to take effect. This being said, there are a few different ways to restart your computer.
You can do a full restart, which will close all your programs and restart your computer.
You also have the option of performing a soft reset, which will restart your computer without closing your programs.
If you’re not sure whether you need to restart your computer after installing new drivers, you can check the documentation that came with the drivers. The documentation should tell you whether you need to restart your computer.
In general, it’s a good idea to restart your computer after installing new drivers. This will ensure that the drivers take effect and that you don’t experience any problems with your hardware or software.
Keeping Your System Healthy
Keeping your system healthy and up-to-date is crucial to maintaining an efficient, secure, and well-performing machine.
Why You Should Make A Habit Of Updating Your Drivers
To reinforce this point, here are a few reasons why you should maintain your drivers and install the latest updates.
New features and Improvements
Driver updates can add new features and options to your hardware, or improve existing ones. For example, a new graphics driver may improve the framerate in your favorite games.
Bug fixes
If you’re experiencing problems with your hardware, a driver update may be able to fix them.
Security
Like other software, drivers can contain security vulnerabilities. By keeping your drivers up to date, you can help protect your system from attack.
Performance
Out-of-date drivers can lead to decreased performance and stability.
A Closing Note
Computers in 2022 are high-tech, constantly evolving, and ever in need of maintenance!
If you’d like to learn more about how to update, uninstall, or reinstall Windows drivers, Microsoft pushed out a great piece of content on how to manually update your drivers in Windows.